Ubuntu Neuling-Einstiegshilfe
Die Linux-Distribution ubuntu erfreut sich in letzter Zeit immer größerer Beliebtheit. Die einen nutzen die Servervariante, die anderen wollen ihren Desktop-Rechner einfach nur benutzen. Dem unkomplizierten Nutzen des Rechners haben sich die Entwicker von ubuntu verschrieben, derzeit sind sie meiner Meinung nach auf dem besten Weg das auch zu erreichen.
Um den Einstieg für Neugierige und Neuanfänger etwas zu vereinfachen habe ich mal dieses kleine Workaround verfasst, welches sich auf die LTS-Version 10.04 "Lucid Lynx" bezieht.
Mit den unten angegebenen Terminal-Eingaben möchte ich den Neu-User nicht verschrecken, sondern möchte darstellen, dass man insbesondere auch mit der Konsole (hier über Copy&Paste) schnell ans Ziel kommt.
Voraussetzung:
- Ubuntu frisch erfolgreich installiert und funktioniert.
lernen wir mal damit umzugehen
wichtige Tastenkombinationen:
CTRL+ALT+F1...F6 - Konsolen 1 bis 6 (Eingabeaufforderung)
CTRL+ALT+F7 - Gnome (graphische Benutzeroberfläche)
ALT+Druck+k - Neustart der graphischen Oberfläche
(hin und wieder sehr hilfreich)
CTRL+ALT+entf - Herunterfahren (mit vorheriger Frage)
Superuser:
Linux verfügt nach der Installation über einen User, dessen Usernamen man bei der Installation angegeben hat. Dieser User ist in der Gruppe "admin", verfügt aber bei der normalen Arbeit nicht über Admin-Rechte. Man wird hin-und-wieder aufgefordert (z.B. in der Systemsteuerung) sein Passwort einzugeben. In diesem Moment möchte man admin-relevante Sachen machen und erhält nach der Passworteingabe kurzzeitig Admin-Rechte.
Im Terminal (Eingabeaufforderung) wird das über den vorgestellten Befehl "sudo" erledigt.
Einstieg
Zuerst werden erstmal die "urheberrechtlich eingeschränkte Software" multiverse Paketquellen freigeschaltet.
Im Menü unter System->Systemverwaltung->Software-Paketquellen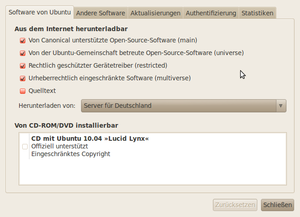
Wenn man die Häkchen wie auf dem Bild setzt, ist auch "multiverse" freigeschaltet.
Mit "multiverse" und "Canonical Partners" (Registerkarte "Andere Software") hat man im Software-Center mehr Auswahl. Mit Menü->Anwendungen->Software-Center kann die gewünschte Anwendungen installiert werden.
Um das Ganze zu vereinfachen habe ich hier eine Liste empfohlener Pakete aufgeführt, die man am Besten über die Konsole (Terminal) installiert. Wir öffnen also Menü->Anwendungen->Terminal, kopieren die kompletten Befehlszeilen ins Terminal und führen sie aus (mit <Return>).
(Hinweis: Die mit # gekennzeichneten Zeilen bedeuten Hinweise/Bezeichnungen
Die mit $ gekennzeichneten Zeilen bedeuten eine Eingabezeile im Terminal,
Eingabe dann ohne "$")
!! ACHTUNG: Für die aktuelle ubuntu-Version können einige Eingaben differieren!!!
# Midnight Commander: Wer den Norton-Commander kennt, wird ihn lieben!
#(nur mit multiverse-Paketen -> siehe oben)
#Am Besten mit der Eingabe von "mc" gleich nach der Installation ausprobieren!
$ sudo apt-get install mc
# mcedit als Standard-Konsolen-Editor auswählen
$ sudo update-alternatives --config editor
# hier den Eintrag "/usr/bin/mcedit-debian" auswählen
# Clamav - Virenscanner
$ sudo apt-get install clamav clamav-daemon
# manuelles Viren-Scannen mit graphischer Oberfläche
# dann im Menü->Zubehör->Virenscanner zu finden
$ sudo apt-get install clamtk
# Opera Webbrowser installieren
$ sudo sh -c 'echo "deb http://deb.opera.com/opera/ stable non-free" > /etc/apt/sources.list.d/opera.list'
$ sudo wget -O - http://deb.opera.com/archive.key | sudo apt-key add -
$ sudo apt-get update && sudo apt-get install opera
# restricted extras: sehr nützliche Paketsammlung, u.a. flashplayer+codecs
$ sudo apt-get install ubuntu-restricted-extras
_____Notiz: enthält folgende Pakete_____
ca-certificates-java cabextract flashplugin-installer freepats
gstreamer0.10-ffmpeg gstreamer0.10-plugins-bad
gstreamer0.10-plugins-bad-multiverse gstreamer0.10-plugins-ugly
gstreamer0.10-plugins-ugly-multiverse ia32-libs icedtea-6-jre-cacao
icedtea6-plugin java-common lib32asound2 lib32bz2-1.0 lib32gcc1
lib32ncurses5 lib32stdc++6 lib32v4l-0 lib32z1 liba52-0.7.4
libaccess-bridge-java libaccess-bridge-java-jni libass4 libavcodec-extra-52
libavformat52 libavutil-extra-49 libc6-i386 libcdaudio1 libcelt0-0
libdc1394-22 libdca0 libdirac-encoder0 libdvdnav4 libdvdread4 libenca0
libfaac0 libfaad2 libfftw3-3 libflite1 libgme0 libgsm1 libid3tag0
libiptcdata0 libkate1 libmad0 libmimic0 libmjpegtools-1.9 libmms0
libmodplug0c2 libmp3lame0 libmp4v2-0 libmpcdec3 libmpeg2-4 libofa0
libopencore-amrnb0 libopencore-amrwb0 libopenjpeg2 liborc-0.4-0
libpostproc51 libquicktime1 libschroedinger-1.0-0 libsidplay1
libsoundtouch1c2 libswscale0 libtwolame0 libwildmidi0 libx264-85
libxvidcore4 nspluginwrapper openjdk-6-jre openjdk-6-jre-headless
openjdk-6-jre-lib ttf-mscorefonts-installer tzdata-java unrar
_____Notiz: Ende____
# acrobat reader
# Softwarequellen über System->Systemverwaltung->Software-Quellen->Andere Software freischalten
# deb http://archive.canonical.com/ lucid partner
# deb-src http://archive.canonical.com/ lucid partner
# installieren
$ sudo apt-get install acroread
# sun-java (oracle) -> nur über die "canonical partner"-Quellen (s. acrobat reader)
$ sudo apt-get install sun-java6-jre sun-java6-plugin
# sun-java als Standard setzen (hier dann den Eintrag mit java-6-sun auswählen)
$ sudo update-alternatives --config java
# Über diesen Link kann man die Funktion testen
# Medibuntu: Multimediainhalte / Closed Source Freeware (Googleearth, Skype etc.)
# Source hinzufügen:
$ sudo wget http://www.medibuntu.org/sources.list.d/lucid.list -O /etc/apt/sources.list.d/medibuntu.list
# medibuntu key hinzufügen und Quellen aktualisieren
$ wget -q http://de.packages.medibuntu.org/medibuntu-key.gpg -O- | sudo apt-key add - && sudo apt-get update
# offizielle Pakete zum DVD lesen
$ sudo apt-get install libdvdcss2+ regionset
# Googleearth und Skype (nur mit medibuntu wie vor, skype ist wohl auch in den "partner"-Quellen enthalten s. oben)
$ sudo apt-get install googleearth
$ sudo apt-get install skype
## Multimedia-Player
# sMplayer (mein bisheriger Favorit)
$ sudo apt-get install smplayer
# VLC Media Player (auch sehr gut, braucht keine Codecs)
$ sudo apt-get install vlc mozilla-plugin-vlc
# Farbprobleme beheben (falsche Farbeinstellungen mit dem gstreamer-plugin)
# siehe: Blog Technical Life: falsche Farbeinstellungen mit dem gstreamer-plugin
# (Standard-Farbeinstellungen im totem laden)
# rhythmbox-radio-browser - Plugin für den standard-gnome-musicplayer rhythmbox
$ sudo apt-get install rhythmbox-radio-browser
## Grafikprogramme
# Gimp
$ sudo apt-get install gimp gimp-help-de gimp-gap gnome-xcf-thumbnailer
$ sudo apt-get install gimp-data-extras gimp-plugin-registry
## Emulatoren
# WINE, ein (der) Windows-Emulator, (eigentlich) nur für Tools etc. geeignet
$ sudo apt-get install wine
# DOSBOX
$ sudo apt-get install dosbox
# ScummVm - Retro-Adventures spielen
$ sudo apt-get install scummvm
# Amiga-Emulator
$ sudo apt-get install uae
# C64-Emulator
$ sudo apt-get install vice
#->danach die ROMS mit root-Rechten in /usr/lib/vice kopieren
## zugehörig
# Joystick
# set of testing and calibration tools for joysticks
$ sudo apt-get install joystick
##DESKTOP
# Desktop Effekt-Editor, hiermit kann man tolle Sachen für das Gnome einstellen
$ sudo apt-get install compizconfig-settings-manager
# eine einfachere Variante des Desktop Effekt-Editors
$ sudo apt-get install simple-ccsm
## Desktop-Themes
# shiki-colors
$ sudo apt-get install gnome-colors gnome-colors-common shiki-colors
# weitere themes
$ sudo apt-get install gnome-themes gnome-themes-extras gnome-themes-more gnome-themes-selected gnome-themes-ubuntu community-themes
# gwibber-themes
$ sudo apt-get install gwibber-themes
# avant-window-navigator - Application-Dock ähnlich dem von MacOS
$ sudo apt-get install avant-window-navigator
# awn extras - zusätzliche Plugins für den Navigator
$ sudo apt-get install awn-applets-c-extras awn-applets-python-extras
# Nautilus Extensions - Plugins für den Dateimanager
$ sudo apt-get install nautilus-gksu
$ sudo apt-get install nautilus-open-terminal
$ sudo apt-get install nautilus-clamscan
# shutdown, ein Timer fürs runterfahren/reboot/standby (s. mein Blogeintrag dazu, falls Herunterfahren nicht funktioniert)
$ sudo apt-get install gshutdown
# VirtualBox 4.0 siehe -> http://www.virtualbox.org/wiki/Linux_Downloads
$ sudo sh -c 'echo "deb http://download.virtualbox.org/virtualbox/debian lucid contrib" > /etc/apt/sources.list.d/virtualbox.list'
$ wget -q http://download.virtualbox.org/virtualbox/debian/oracle_vbox.asc -O- | sudo apt-key add -
# installieren
$ sudo apt-get update && sudo apt-get install virtualbox-4.0
# Firefox Addons
$ sudo apt-get install firefox-notify
$ sudo apt-get install adblock-plus
$ sudo apt-get install bindwood
## für externe Geräte
# Telefonverwaltung (SMS schreiben über PC)
$ sudo apt-get install gnome-phone-manager
# Wammu Telefonverwaltung (Kontakte etc)
$ sudo apt-get install wammu
## ganz nett - Grafik-Demos
# OpenGL amoeba
$ sudo apt-get install amoeba
# ASCII bb
$ sudo apt-get install bb
## zum Starten jeweils aus dem Terminal mit bb bzw. amoeba aufrufen
____________________
Das war erst einmal ein kleiner Vorgeschmack. Die Programminstallation kann man auch mit den graphischen Programmen machen (Software Center/Synaptic). Allerdings bin ich der Meinung, dass diese Art der Installation einfacher ist.
Ich persönlich notiere mir alle installierten Pakete in eine Textdatei, so kann ich jederzeit nachvollziehen was ich dazuinstalliert habe. Eine Neuinstallation wird somit auch enorm vereinfacht.
Eine großartige Seite, zur Benutzung/Problemlösung unter ubuntu ist übrigens http://ubuntuusers.de !
... to be continued! (Tobi, Januar 2011)
Keine TrackBacks
TrackBack-URL: http://www.tobis-home.de/mt/mt-tb.cgi/8

Jetzt kommentieren